「Googleサーチコンソールってよく聞くけど、何をどう使ったらいいの?」こんな疑問を抱えている人も少なくないだろう。
サーチコンソールは、ブログやウェブサイトを運営する上で欠かせないツールであるが、その多機能さに最初は圧倒されてしまうかもしれない。
特に初心者にとっては、「何から始めればいいのか」「基本機能をどう使うのか」がわからず、最初の一歩を踏み出せないことも多いだろう。
この記事では、サーチコンソールの初心者向けの使い方を解説する。
具体的には、サイトの検索キーワード確認や順位チェック、記事の更新をクローラーに伝える方法など、基本機能を中心に説明する。
これらの操作をマスターすれば、SEO対策やサイト改善の第一歩を踏み出せるはずだ。
では、サーチコンソールの使い方を一緒に学んでいこう。
初心者向けGoogleサーチコンソールの基本設定
Googleサーチコンソールを始めるには、まず基本的な設定が必要である。
サーチコンソールの設定を行うことで、サイトのパフォーマンスを正確に測定できるようになる。
最初は少し複雑に感じるかもしれないが、ステップに沿って進めれば問題ない。
Googleアカウントと連携し、サーチコンソールにサイトを登録するところから始めよう。
この基本設定をマスターすることで、SEOやアクセス解析の道が開ける。
Googleサーチコンソールは無料で使えるのか?
Googleサーチコンソールは無料で利用できる。
Googleが提供する公式ツールで、サイトのパフォーマンスを測定・改善するために非常に役立つ。
特にブログやウェブサイトを運営する人にとっては、SEO対策や検索順位の確認、被リンクの確認など、さまざまな機能を無料で活用できるのが大きなメリットだ。
Googleアカウントを持っていれば誰でも簡単に始めることができるので、コストを気にせずに利用してみると良い。
Googleアカウントとの連携方法
Googleサーチコンソールを利用するためには、Googleアカウントとの連携が必須である。
まず、Googleアカウントにログインし、サーチコンソールにアクセスする。
次に「プロパティを追加」の画面で、サイトのURLを入力する。
これにより、Googleアカウントにサイトが紐づけられ、サーチコンソールのすべての機能を利用できるようになる。
また、Googleアナリティクスと連携することで、より詳細なアクセス解析やユーザーの行動データを確認できるので、連携設定を忘れずに行おう。
サーチコンソールの初期設定方法
Googleサーチコンソールを使い始めるには、まずサイトをサーチコンソールに登録する必要がある。
この初期設定は、サイトの分析やインデックス確認を行うための重要なステップだ。
以下の手順で進めていこう。
- Googleサーチコンソールの公式サイトにアクセスする。
- Googleアカウントでログインする。
- 「プロパティを追加」をクリックし、サイトのURLを入力する。
- サイト所有権の確認方法を選択し、画面の指示に従って設定を完了する。
この手順を完了すれば、サーチコンソールでサイトのデータを確認できるようになる。
所有権の確認にはHTMLファイルのアップロードやGoogleタグマネージャーを使う方法があるが、最も簡単な方法はGoogleアナリティクスと連携する方法である。
Googleサーチコンソールで使える3つの基本機能
Googleサーチコンソールは、初心者でも簡単に使える基本機能がいくつかある。
特に、サイトのパフォーマンスをチェックしたり、検索順位を確認したりするために役立つツールだ。
初心者が最初に押さえておきたい3つの基本機能を紹介する。
これらをマスターすることで、サイト改善やSEO対策にすぐに活用できる。
- 記事の更新をクローラーに伝える方法
- サイトの検索キーワードを確認する方法
- サイトの検索順位を確認する手順
記事の更新をクローラーに伝える方法
記事を更新した後、すぐに検索エンジンに反映させたい場合、Googleサーチコンソールを使ってクローラーに通知することができる。
この機能を使うことで、サイトが早くインデックスされ、検索結果に表示されるスピードが上がる。
具体的には、「URL検査」というツールを使い、更新した記事のURLを入力して「インデックス登録をリクエスト」する。
これで、Googleのクローラーがサイトを訪れ、最新の状態に更新される。
サイトの改善や記事のリライトをした際には、この手順を活用しよう。
サイトの検索キーワードを確認する方法
Googleサーチコンソールを使えば、ユーザーがどのキーワードでサイトを検索したかを確認することができる。
このデータは「検索パフォーマンス」から確認でき、検索キーワードごとのクリック数や表示回数が表示される。
まずサイドメニューから「検索パフォーマンス」をクリックし、次に「ページ」タブを選択して、対象のページのURLをクリックする。
これにより、そのページがどのような検索キーワードでクリックされたかがわかる。
この情報を基に、リライトやSEO対策を行うことで、検索順位の向上やアクセス数の増加が期待できる。
特に、狙ったキーワードでうまくアクセスが集まっているかを確認する際に重要な機能である。
サイトの検索順位を確認する手順
サイトの検索順位を定期的に確認することで、SEO対策の効果を測ることができる。
Googleサーチコンソールでは、「検索パフォーマンス」から検索順位を確認できる。
具体的には、「平均掲載順位」を選択し、その後「ページ」タブから確認したい記事のURLをクリックする。
これにより、検索結果でその記事が何位に表示されているかがわかる。
また、期間を指定して順位の推移を確認することも可能だ。
この機能を使えば、特定のキーワードに対する記事のパフォーマンスを定量的に把握でき、リライトや新しいコンテンツ作成の際に役立つ。
検索順位が思ったより低い場合は、記事の内容を見直し、必要に応じて追加情報を盛り込むことで改善を図ろう。
サーチコンソールとアナリティクスの違いを理解しよう
GoogleサーチコンソールとGoogleアナリティクスは、どちらもサイト運営に欠かせないツールであるが、それぞれ役割が異なる。
Googleサーチコンソールは「ユーザーがサイトに訪れる前」のデータを分析し、検索キーワードやインデックスの状況を把握するのに役立つ。
一方、Googleアナリティクスは「ユーザーがサイトに訪れた後」のデータを分析し、訪問者の行動や滞在時間、ページビュー数などを確認する。
これら2つのツールをうまく使い分けることで、より効果的なサイト運営が可能になる。
サーチコンソールとアナリティクスの違い
GoogleサーチコンソールとGoogleアナリティクスの最大の違いは、分析するデータの範囲である。
サーチコンソールは、サイトが検索エンジンでどのように見られているかに焦点を当てている。
つまり、検索キーワード、検索順位、インデックスの状態など、ユーザーがサイトを訪れる前の情報を分析する。
一方、Googleアナリティクスは、ユーザーがサイトに訪れた後の行動を分析する。
具体的には、訪問者がどのページにアクセスしたか、どのくらいの時間サイトに滞在したか、またどのような行動を取ったか(例えばクリックや購入)などを確認できる。
この違いを理解することで、サイト改善のために両ツールを適切に活用できるようになる。
どちらを使うべき?
GoogleサーチコンソールとGoogleアナリティクスは、どちらもサイト運営において重要な役割を果たすが、特定の状況に応じて使い分けることが大切だ。
例えば、SEO対策や検索結果におけるパフォーマンスを確認したい場合は、サーチコンソールが適している。
一方、ユーザーの行動や訪問後のコンバージョンを分析したい場合は、アナリティクスが効果的だ。
両ツールを連携させることで、ユーザーがどのように検索からサイトに流入し、その後どう行動するかの全体像がつかめる。
これにより、より精度の高いサイト改善が可能になる。
SEOに活かすGoogleサーチコンソールの使い方
Googleサーチコンソールは、SEO対策において非常に強力なツールである。
サーチコンソールを活用することで、検索結果でのサイトのパフォーマンスを向上させ、SEOの効果を最大化できる。
特にSEOに役立つ具体的な活用方法について紹介する。
これらの方法を実践することで、サイトの検索順位やクリック率を改善し、アクセスを増加させることができる。
- 検索順位を上げるための施策
- 被リンクと内部リンクの確認方法
- モバイル最適化のチェック方法
検索順位を上げるためにできること
検索順位を上げるためには、Googleサーチコンソールのデータを活用して、サイトのパフォーマンスを定期的にチェックすることが重要である。
特に「検索パフォーマンス」から得られる情報は、SEOに直結する。
検索キーワードごとのクリック数や表示回数を分析し、検索順位が低い場合は、記事の内容をリライトして情報を追加するなどの改善が必要だ。
また、インデックスされていない記事があれば、サーチコンソールを使ってクローラーに通知することで、素早く検索エンジンに反映させることが可能である。
これらの施策を継続的に行うことで、検索順位の向上が期待できる。
被リンクと内部リンクを確認する重要性
SEOにおいて、被リンクと内部リンクの確認は非常に重要である。
被リンクは、他のサイトから自分のサイトに向けられたリンクであり、Googleはこれをサイトの信頼性の指標として評価する。
Googleサーチコンソールを使えば、どのページが多くの被リンクを受けているかを確認できる。
また、内部リンクは、サイト内でのリンクの配置を最適化することで、検索エンジンがサイト構造を理解しやすくなり、SEOに有利になる。
これらのリンクを定期的にチェックし、適切に管理することで、サイト全体のパフォーマンスを向上させよう。
モバイル最適化の重要性とチェック方法
現在、ほとんどのユーザーがスマートフォンからウェブサイトを閲覧しているため、モバイル最適化はSEO対策の重要な要素である。
Googleサーチコンソールの「モバイルユーザビリティ」レポートを使用すると、モバイルユーザーにとってのサイトの使いやすさをチェックできる。
例えば、文字が小さすぎる、クリック可能な要素が近すぎるなどのエラーが表示される。
これらのエラーを修正することで、ユーザー体験が向上し、結果として検索順位の改善にもつながる。
モバイル対応が進んでいないと、検索結果での評価が下がる可能性もあるため、定期的にモバイル最適化のチェックを行おう。
サイト改善に役立つその他の機能
Googleサーチコンソールには、サイト改善に役立つさまざまな機能が揃っている。
これらの機能を活用することで、サイトのパフォーマンスを向上させるだけでなく、トラブル発生時の対処やサイトの安全性を保つことができる。
初心者にとっては少し複雑に感じるかもしれないが、慣れてくれば非常に便利なツールだ。
以下に、サイト改善に役立つ機能をいくつか紹介する。
- サイトマップの登録方法とその効果
- サイトのエラーチェック方法
- サーチコンソールとWordPressの連携方法
サイトマップの登録方法とその効果
サイトマップは、サイト全体のページ構成をGoogleに伝えるための「地図」のようなものである。
Googleサーチコンソールを使ってサイトマップを登録すると、Googleがサイトの構造を効率的に把握でき、クローラーがより効果的にページをクロールしてくれる。
特に新しいページを素早くインデックスさせたい場合や、大量のコンテンツがあるサイトの場合、サイトマップの登録は不可欠である。
登録手順としては、サイドメニューから「サイトマップ」を選択し、生成したXMLサイトマップのURLを入力して送信するだけである。
この簡単な操作で、クローラーの効率が向上し、サイトのインデックススピードが改善される。
サイトのエラーチェック方法
Googleサーチコンソールでは、サイトのエラーチェックが簡単に行える。
エラーが発生すると、サーチコンソールの「カバレッジ」レポートに通知が表示される。
例えば、404エラー(ページが見つからない)や、サーバーエラーなどが該当する。
これらのエラーは、検索エンジンに悪影響を与え、ユーザー体験も損なうため、速やかに修正する必要がある。
エラーメッセージを確認し、原因を特定して修正後、再度サーチコンソールでクロールをリクエストすることで、修正が反映されているか確認しよう。
エラー管理は、サイトの健全性を保つために欠かせない作業である。
サーチコンソールとWordPressの連携方法
WordPressでブログやサイトを運営している場合、Googleサーチコンソールとの連携が非常に便利である。
特に、Google公式のプラグイン「Site Kit」を使うと、サーチコンソールの設定からデータの表示まで、すべてWordPressの管理画面で完結できる。
まず、WordPressに「Site Kit」プラグインをインストールし、Googleアカウントと連携する。
次に、サーチコンソールのデータをプラグイン経由で取得し、サイトのパフォーマンスをリアルタイムで確認できる。
この連携により、特別な操作をすることなくSEO改善やパフォーマンス分析が可能になる。
まとめ
今回の記事では、初心者向けにGoogleサーチコンソールの基本的な使い方や機能について解説した。
この記事での要点を以下にまとめる。
- Googleサーチコンソールの基本設定方法:Googleアカウントとの連携、サイトの登録手順
- 3つの基本機能:記事の更新をクローラーに伝える、検索キーワードと検索順位の確認
- Googleアナリティクスとの違い:ユーザーがサイトを訪れる前のデータを分析
- SEO対策に役立つ機能:検索順位向上、被リンク・内部リンクの管理、モバイル最適化
- サイト改善に役立つその他の機能:サイトマップの登録、エラーチェック、WordPressとの連携
Googleサーチコンソールを使いこなすことで、サイト運営やSEO対策が格段に楽になる。
まずは、基本機能から習得し、徐々に他の機能も使いこなしていこう。
サイトの成長には時間がかかるが、継続的にデータを確認し、改善を行うことが大切だ。
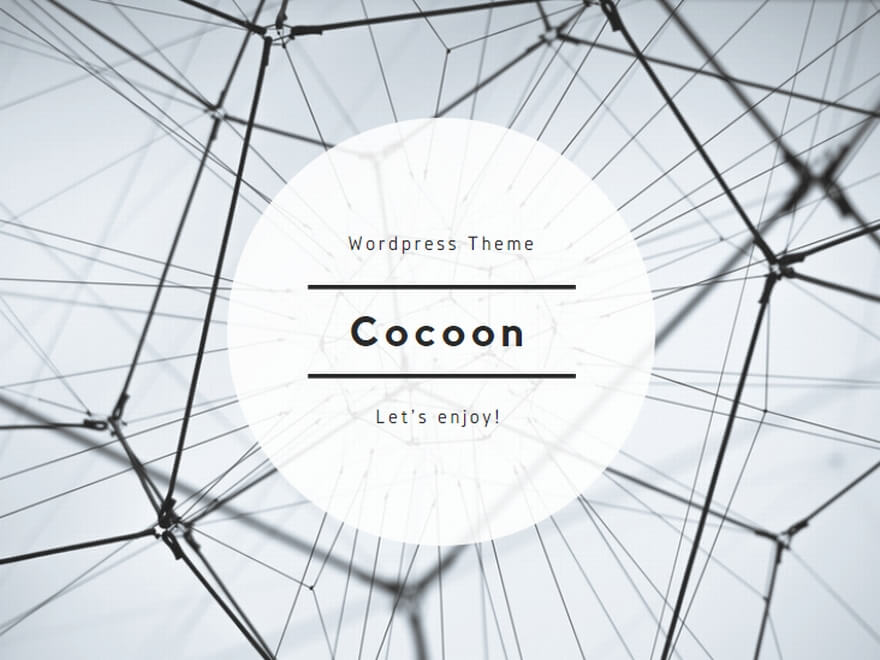
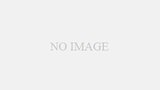
コメント